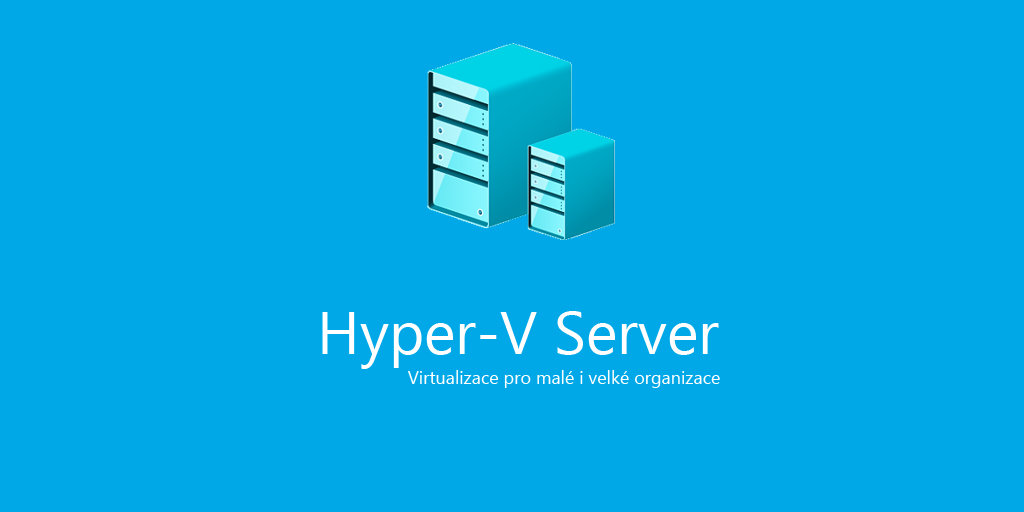Cílem tohoto příspěvku je popsat kroky, které je třeba provést v nedoménovém prostředí, aby bylo možné ustanovit připojení na Hyper-V Server 2016, 2019 nebo 2022 a vzdáleně jej spravovat pomocí nástroje Hyper-V Manager z počítače se systémem Windows 10/11. Tento článek rozdělím do tří částí
- Kroky, které je potřeba provést na co je třeba udělat na Hyper-V Serveru (hypervisoru)
- Kroky, které je potřeba provést na klientském počítači se systémem Windows 10/11
- Nejčastějčí řešení problémů.
Pokud nepoužíváte Hyper-V Server v doméně, ve které máte zavedeny a nastaveny Group Policy (zásady skupiny), které se starají o automatickou konfiguraci systémů pro bezproblémovou vzdálenou správu, je třeba provést poměrně dost kroků jak na Hyper-V Serveru (hostiteli), tak na klientském počítači se systémem Windows 10/11, ze kterého budete virtuální prostředí spravovat.
Obsah
Hypervisor Hyper-V server 2016, 2019, 2022
V tomto příspěvku se nebudu v detailu věnovat instalaci samotného hypervisoru, jen shrnu výchozí stav, do kterého byste měli vaše prostředí dostat, než budete pokračovat dál:
- Ověřte, že je zapnutý Remote management (pokud jste připojeni k Windows Server Core, jedná se o volbu 4)
- Povolte přístup pomocí vzdálené plochy
- Supusťte Windows Update a nainstalujte poslední aktualizace
- Povolte PSRemoting – spusťe následující PowerShell příkaz
Enable-PSRemoting5. Povolte vzdálený přístup ve veřejných zónách a povolte Firewall pravidla pro CredSSP a WinRM pomocí následující příkazu. Příkaz spusťte s oprávněním Adminstrátora a na dotaz, zda-li chcete CredSSP povolit, zvolte volbu „Y„
Enable-WSManCredSSP -Role serverKlientské zařízení s Windows 10/11
Nainstalujte Hyper-V Management Tools
- Spusťte PowerShell se oprávněním administrátora (Run as Administrator)
- Zadejte následující příkaz a na dotaz, zda-li chcete provést restart, zvolte volbu „Y„
Enable-WindowsOptionalFeature -Online -FeatureName Microsoft-Hyper-V-Tools-All -AllNastavte síťový profil na Privátní
- Nastavení lze provést pomocí následujících příkazů:
# Vypise seznam sitovych profilu
Get-NetConnectionProfile
# Nastavi Privatni profil pomoci nazvu sitoveho adapteru
Set-NetConnectionProfile -InterfaceAlias Ethernet -NetworkCategory Private
# nebo
# Nastavi Privatni profil pomoci ID sitoveho profilu, kde XX reprezentuje -InterfaceIndex z predchoziho prikazu
Set-NetConnectionProfile -InterfaceIndex XX -NetworkCategory PrivatePokud nemáte zařízení v doméně, pravděpodobně nepoužíváte ani interní DNS. Pro správné fungování je potřeba, aby Hyper-V server byl zaveden v DNS a správně fungoval resolving.
Pokud tedy není možné zavést server do interního DNS, přidejte jej do hosts souboru pomocí příkazu níže.
- 192.168.1.100 je IP adresa Hyper-V serveru – zadejte vlastní hodnotu
- SRVHYPERV1 je název serveru – zadejte vlastní hodnotu
- n – nový řádek
- t – tabulátor
Add-Content -Path C:\Windows\System32\drivers\etc\hosts -Value "`n192.168.1.100`tSRVHYPERV1"Nastavení služby vzdálené správy (Remote Management Service)
Zadejte následující příkaz a potvrďte jej „Y„
winrm quickconfigPřidejte Hyper-V server mezi důvěryhodné hostitele
Na pracovní stanici, ze které budete virtualizaci spravovat, zadejte následující příkaz:
# SRVHYPERV1 nahradte vlastni hodnotou
Set-Item WSMan:\localhost\Client\TrustedHosts -Value "SRVHYPERV1"Povolte delegování pověření počítače Win10 na server Hyper-V:
# SRVHYPERV1 nahradte vlastni hodnotou
Enable-WSManCredSSP -Role client -DelegateComputer "SRVHYPERV1"Povolte delegování pověření „Fresh credentials with NTLM-only“
New-Item -Path "HKLM:\SOFTWARE\Policies\Microsoft\Windows\" -Name 'CredentialsDelegation'
New-ItemProperty -Path "HKLM:\SOFTWARE\Policies\Microsoft\Windows\CredentialsDelegation\" -Name 'AllowFreshCredentialsWhenNTLMOnly' -PropertyType DWord -Value "00000001"
New-ItemProperty -Path "HKLM:\SOFTWARE\Policies\Microsoft\Windows\CredentialsDelegation\" -Name 'ConcatenateDefaults_AllowFreshNTLMOnly' -PropertyType DWord -Value "00000001"
New-Item -Path "HKLM:\SOFTWARE\Policies\Microsoft\Windows\CredentialsDelegation\" -Name 'AllowFreshCredentialsWhenNTLMOnly'
# SRVHYPERV1 nahradte vlastni hodnotou
New-ItemProperty -Path "HKLM:\SOFTWARE\Policies\Microsoft\Windows\CredentialsDelegation\AllowFreshCredentialsWhenNTLMOnly\" -Name '1' -Value "wsman/SRVHYPERV1"Otevřete Správce Hyper-V (Hyper-V Management Console:
- Klikněte pravým tlačítkem myši na položku „Hyper-V Manager“ a vyberte možnost „Připojit se k serveru…“.
- Vyberte možnost „Jiný počítač“ a zadejte název Hyper-V serveru (SRVHYPERV1).
- Zaškrtněte políčko „Připojit jako jiný uživatel“ a použijte místní (lokální) účet správce Hyper-V ve tvaru:
SRVHYPERV1\Administrator - Zaškrtněte políčko „Zapamatovat si mě“.
- Klikněte na tlačítko OK
Výborně. Nyní byste měli být připojeni z klientského počítače k Hyper-V serveru pomocí Hyper-V Management Console.
Nejčastější problémy
Chyba oprávnění
- Pokud se Vám nedaří spojit z klientské stanice na Hypet-V server, ujistěte se, že zadáváte přihlašovací jmné správce ve správném formátu, tedy: SRVHYPERV1\Administrator
An error occurred while attempting to connect to server SRVHYPERV1. Check that the Virtual Machine Management service is running and that you are authorized to connect to the server.
The operation is not supported.
- Proveďte aktualizaci všech systémů, tedy serveru i klienta a restartuje oba systémy.
An error occurred while attempting to connect to server SRVHYPERV1. Check that the Virtual Machine Management service is running and that you are authorized to connect to the server.
- Chyba znamená, že se nemůžete připojit k Hyper-V Serveru, a nejpravděpodobnější příčinou je, že vzdálený server není v TrustedHosts a WinRM není správně nakonfigurován.
- Na Hyper-V Serveru ověřte, zda je spuštěna služba „Virtual Machine Management“ pomocí příkazu „Get-Service vmms„, nicméně, většinou stačí, pořádně projít postup uvedený výše a odhalit, kde byla chyba.
Další odkazy a zdroje